<div class=noteclassic>
(Đa phương tiện) Nhiều cải tiến đã được hãng Applian Technologies áp dụng cho Replay Media Catcher 4.0: tự động tải video clip với tốc độ nhanh không kém Internet Download Manager, chuyển đổi định dạng video tải xong, tích hợp sẵn trình phát và sửa lỗi file FLV, tìm kiếm nhạc và video, hẹn lịch tải clip. </div>
Bạn tải bản dùng thử (cho phép tải clip YouTube với đầy đủ thời lượng, nhưng giới hạn thời lượng 50% ở những trang web khác) của Replay Media Catcher 4.05 tại
http://www.applian.com/replay-media-catcher/demo.php (dung lượng 13MB, tương thích Windows XP/Vista/7 32-bit và 64-bit), hỗ trợ tự động bắt link và tải file theo hai giao thức HTTP và RTMP.
Lưu ý: Theo thử nghiệm, Replay Media Catcher 4.0 cũng có thể tải được video trên khá nhiều website xem tivi trực tuyến.
Tải video clip trực tuyếnTrong hộp thoại
Start recording? xuất hiện sau khi khởi động, bạn bấm
Yes để kích hoạt chức năng tự động bắt link và tải clip của Replay Media Catcher mỗi khi xem trực tuyến, hoặc bạn tự tay nhấn vào biểu tượng

trên giao diện chính để kích hoạt tính năng này (nhấn

khi muốn tạm dừng).
Mỗi khi bạn xem một video clip có định dạng FLV, MP4, WMV, SWF, hay nghe nhạc MP3 trên trang web bất kỳ, chương trình sẽ tự động tải toàn bộ về file về máy với tốc độ rất nhanh.
Bạn có thể xem danh sách các clip đã tải trong mục
Recordings. Quá trình tải file được thể hiện tại cột Status. Tốc độ tải video clip của Replay Media Catcher 4 được cải thiện đáng kể so với phiên bản tiền nhiệm, thậm chí ngang ngửa các trình tăng tốc tải file, như Internet Download Manager.
Các video clip đã tải xong có dòng chữ Complete bên phải. Nếu là định dạng FLV, bạn nhấn chuột phải vào clip và chọn
Play… để xem trong giao diện của trình Applian FLV Player.
Chuyển đổi định dạng video clipBên cạnh tính năng chính là tải video clip, Replay Media Catcher còn “khuyến mãi” công cụ chuyển đổi video clip sang các định dạng tương thích với nhiều loại thiết bị giải trí hiện nay.
Đầu tiên, bạn cần chọn một định dạng ưng ý tại khung
Conversion Settings phía dưới (hỗ trợ nhiều định dạng dành riêng cho từng loại máy như iPod, iPhone, HTC, BlackBerry, Motorola, Sony, Play Station, XBOX 360,…). Tiếp đến, bạn nhấp chuột phải vào video clip cần chuyển đổi và chọn
Convert… Bên cạnh đó, nếu trước hoặc trong thời gian chương trình tải video clip, bạn chọn sẵn định dạng muốn chuyển sang, thì lúc tải xong, quá trình chuyển đổi định dạng video cũng tự động diễn ra.
Các video clip đã tải và đã chuyển đổi định dạng sẽ nằm trong thư mục
My Documents\My Streaming Media (với Windows XP). Nếu muốn thay đổi sang vị trí khác, bạn vào
Tools > Settings, nhấn
Browse, chọn thư mục chứa file tại hai trường
Storage Folder (video clip tải về) và
Conversion folder (video clip sau khi chuyển đổi định dạng). Xong, nhấn
OK.
Thu âm Bạn nhấn mục
Audio Recorder phía trái để chuẩn bị thu âm. Nếu dùng Windows Vista/7, bạn sẽ thấy hai tùy chọn thu âm:
Windows Audio Driver (thu toàn bộ âm thanh phát ra trên hệ thống, kể cả âm báo của Windows),
Applian Audio Driver (chỉ thu âm thanh phát ra trên trình duyệt, như tiếng nhạc, tiếng động trong phim,…). Chọn xong, bạn nhấn
Start để bắt đầu thu.
Tính năng này thực sự hữu ích khi bạn cần tải một bài hát về máy tính nhưng website không cho phép. Chất lượng nhạc thu được hầu như không thay đổi so với nguồn phát.
Bạn nhấn
Stop khi muốn ngừng thu. File thu được sẽ có định dạng MP4. Bạn nhấn vào mục
Recordings, rồi nhấn chuột phải vào file và chọn
Play… để nghe lại.
Hẹn giờ tải video clipThay vì “túc trực” bên máy tính, bạn có thể ”ra lệnh” cho chương trình tải video clip vào một thời điểm nhất định. Để thực hiện, bạn nhấn mục
Schedule bên trái, rồi nhấn nút
Add. Trên hộp thoại hiện ra, bạn điền đường dẫn video clip cần tải vào ô
URL that hosts the streaming media, rồi chọn giờ tại trường
Once Off Schedule phía dưới. Nếu muốn hẹn giờ định kỳ từng ngày, bạn nhấn mũi tên xổ xuống tại ô
Type rồi chọn
Daily.
Khi đến đúng “giờ G”, khi trình duyệt sẽ tự động phát video clip, Replay Media Catcher sẽ thực thi mệnh lệnh tải file về máy.
Tìm kiếm nhạc, video clipReplay Media Catcher 4.0 cũng cung cấp thêm nguồn video clip, nhạc, radio để bạn tải về máy tại mục
Search:
Music Search (tìm nhạc),
Video Search (tìm video clip),
Radio Search (tìm trên các kênh radio). Bạn chỉ việc nhập nội dung cần tìm vào ô trống rồi nhấn
Go.
Tiếp đó, bạn nhấp vào một trong các kết quả tìm được để xem hoặc nghe trên trình duyệt. Tuy vậy, công cụ tìm kiếm nhạc vẫn chưa thực sự hữu ích vì chỉ thể hiện kết quả trên Yahoo! Music.
Sửa lỗi file FLVHẳn bạn rất “cụt hứng” khi đang xem video clip (định dạng FLV) thì tự dưng bị ngắt ngang giữa chừng (trình phát video “lặng thinh” dù thanh thời gian cho biết vẫn còn một đoạn clip nữa mới hết). Nguyên nhân có thể do thông tin metadata của file FLV bị sai lệch. Lúc này, bạn có thể nhờ Replay Media Catcher 4.0 để “chữa cháy”. Bạn truy cập vào menu
Tools > Fix FLV và tìm đến file bị lỗi. Dưới trường Meta Data hiển thị metadata chính xác của video clip, bạn chỉ việc nhấn
Fix Duration để sửa lỗi.

Phương Trúc


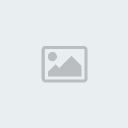

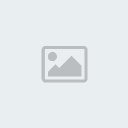
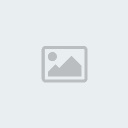
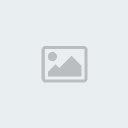
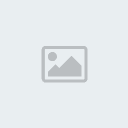


 trên giao diện chính để kích hoạt tính năng này (nhấn
trên giao diện chính để kích hoạt tính năng này (nhấn  khi muốn tạm dừng).
khi muốn tạm dừng).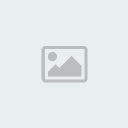




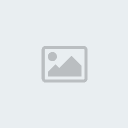
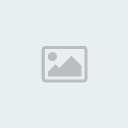
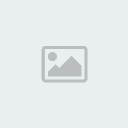


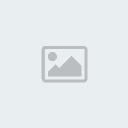


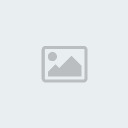

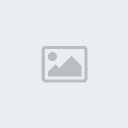
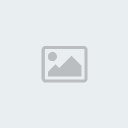
 bên phải trường Save files in và chọn thư mục lưu file khác. Xong, bấm Start! để bắt đầu tải file.
bên phải trường Save files in và chọn thư mục lưu file khác. Xong, bấm Start! để bắt đầu tải file. 


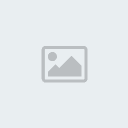
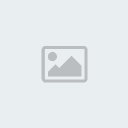
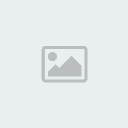


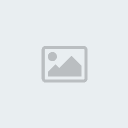
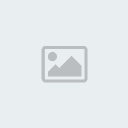
 bên phải trường Save files in và chọn thư mục lưu tất cả file sẽ tải về, rồi bấm nút Start! để thực hiện.
bên phải trường Save files in và chọn thư mục lưu tất cả file sẽ tải về, rồi bấm nút Start! để thực hiện. 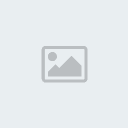
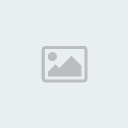
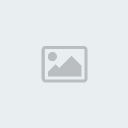
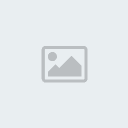
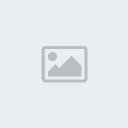
 nằm phía trên bên phải để thiết lập vài thông số quan trọng.
nằm phía trên bên phải để thiết lập vài thông số quan trọng.
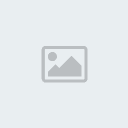
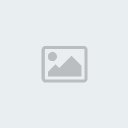
 , dán link vào khung URL trong hộp thoại Add a download hiện ra và bấm OK để bắt đầu tải file về.
, dán link vào khung URL trong hộp thoại Add a download hiện ra và bấm OK để bắt đầu tải file về. 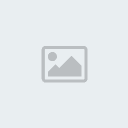

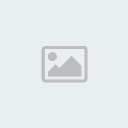 phía trên). Khi muốn tiếp tục download, bạn bấm phải chuột vào file và chọn Resume (ứng với nút
phía trên). Khi muốn tiếp tục download, bạn bấm phải chuột vào file và chọn Resume (ứng với nút  ).
).  ) để mở nhanh thư mục lưu file tải về, còn lệnh Delete (ứng với nút
) để mở nhanh thư mục lưu file tải về, còn lệnh Delete (ứng với nút 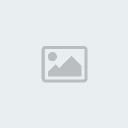 ) có chức năng xóa những file đã tải xong khỏi danh sách.
) có chức năng xóa những file đã tải xong khỏi danh sách.  Hẳn trong các phần mềm giới thiệu trên, sẽ có phần mềm được bạn ưa chuộng.
Hẳn trong các phần mềm giới thiệu trên, sẽ có phần mềm được bạn ưa chuộng. Cảm ơn bạn rất nhiều!
Cảm ơn bạn rất nhiều!